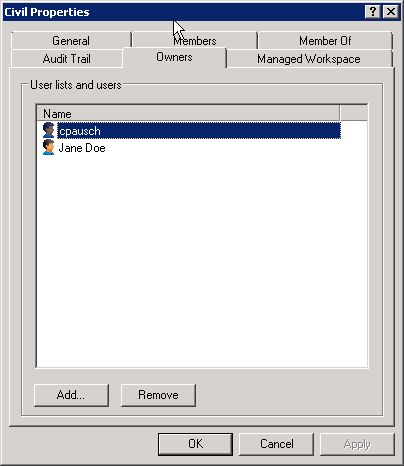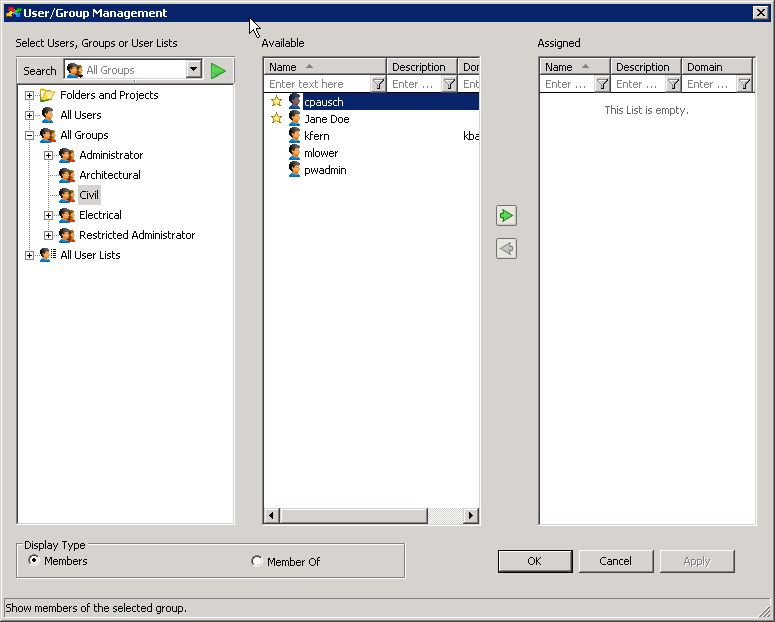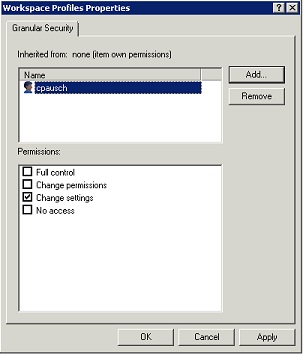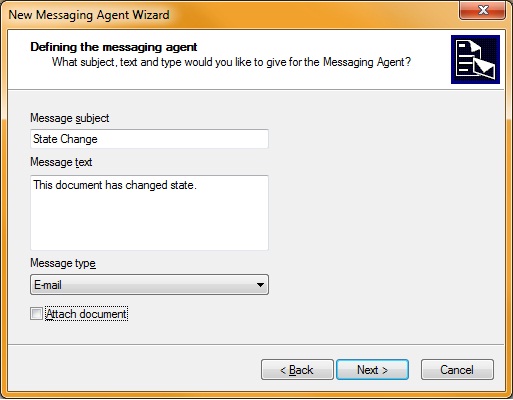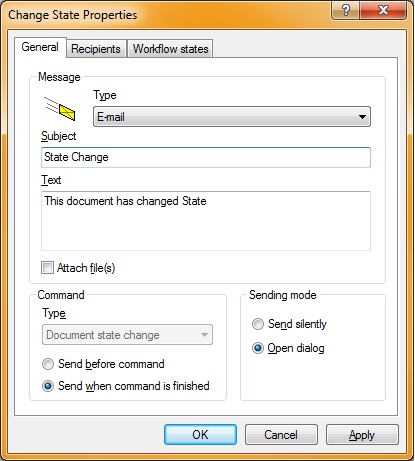ProjectWise V8i SELECTseries 3 Enhancements - Storage Area Disk Usage
In this month’s article, we will discuss a few of the SELECTseries 3 enhancements that are available in the ProjectWise Explorer: Storage Area disk usage information and the ability to run reference scans without MicroStation being installed.
Storage Area Disk Usage
When creating new folders, or viewing the properties of existing folders, you can now view information related to the storage area where the folder is located by clicking on the Browse (…) button. This button appears next to the Storage Area list that is seen in the Create Folder and Folder Properties dialogs. This will open the Storage Properties dialog which displays information about the amount of available space on the volume your storage area is located on. The amount of space currently used by the selected Storage Area will also be displayed.
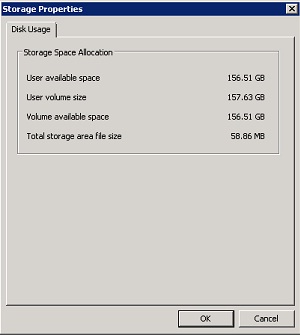
Figure 1
Reference Scan Requirements Change
In previous versions of ProjectWise, you were required to have MicroStation installed on workstations where you wanted to run the Reference Scan utility. As of the SELECTseries 3 release of ProjectWise, all of the components required to run a reference scan are now included with the ProjectWise Explorer and MicroStation is no longer needed to run a reference scan.
Keep in mind that you may be able to upgrade to the V8i SELECTseries 3 version of the ProjectWise Explorer to take advantage of these new features without having to upgrade your ProjectWise Integration Server. Please check the ProjectWise readme for the latest compatibility information before upgrading.