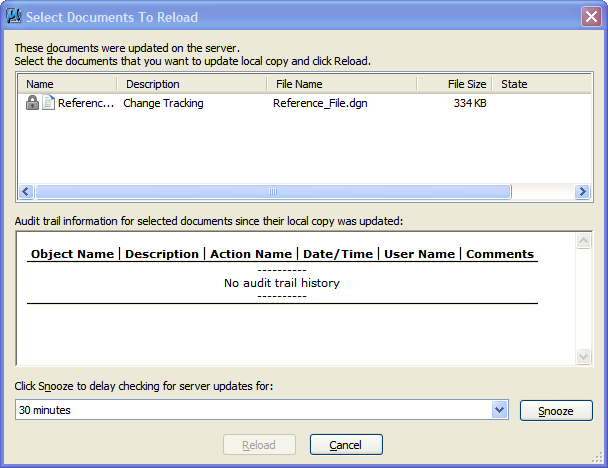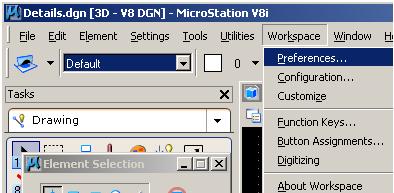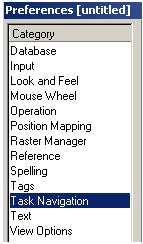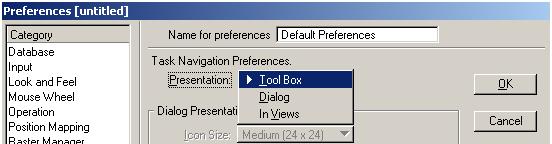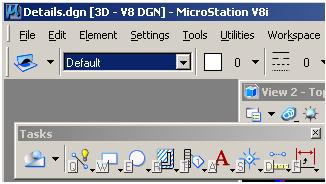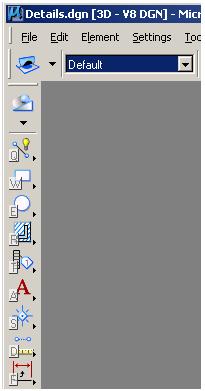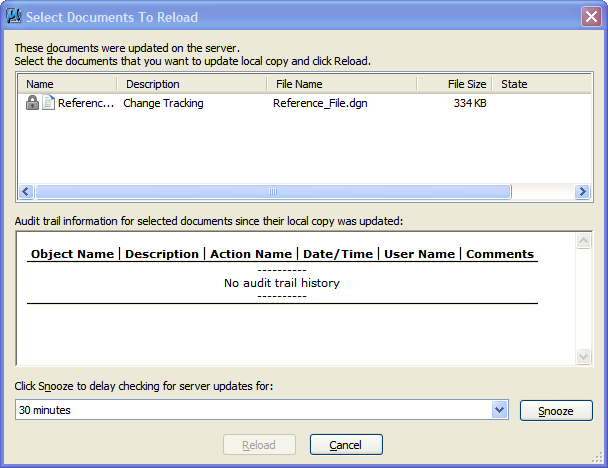We will review the how the configuration variables PW_REFERENCE_MODE and PW_REFERENCE_TIMER are used by the ProjectWise-MicroStation integration to control how updates to reference files are handled by MicroStation. These settings determine how often MicroStation will check for updated reference files in ProjectWise and how to handle the user notification and update process when an updated reference file is found.
By default, these variables are defined in the mcm.cfg file which is located in the C:\Program Files\Bentley\ProjectWise\bin folder when the ProjectWise Explorer is installed with the MicroStation integration enabled. However, you can define them in your site, project, or user level configurations in your MicroStation workspace or in your ProjectWise Managed Workspace configuration blocks.
As always, when making changes to your MicroStation configuration variables, we recommend that you make backups to your configuration files and thoroughly test them prior to putting them to use in a production environment.
Reference Mode
The value set in the PW_REFERENCE_MODE configuration variable determines how updates to reference files from ProjectWise are handled by MicroStation. The PW_REFERENCE_MODE variable can be set to an integer value of 1, 2, or 3. The effects of each of these settings are listed below:
1- Display a dialog indicating that one or more of the attached reference files has been updated.
2- Don’t display a dialog and silently reload reference files which have been updated. The user may notice a slight pause in MicroStation as the reference files are reloaded.
3- No updating of reference file occurs. Use must manually use the reload references command in order to update reference attachments.
Reference Timer
The PW_REFERENCE_TIMER variable determines the interval, in minutes, in which MicroStation will check for updated reference files in ProjectWise. It is important to note that this variable will not have any effect unless PW_REFERENCE_MODE is set to a value of 1 or 2. Additionally, a positive integer value must be used, or the timer will be disabled. If the variable is not set, a default interval of 30 minutes will be used.
Example Usage:
PW_REFERENCE_MODE = 2
PW_REFERENCE_TIMER = 15
This example will set the reference checking interval to 15 minutes. When an updated reference file is found, you will be prompted with a dialog box indicating an update has occurred.
From the Select Documents to Reload dialog box, you can see which files have been updated along with the audit trail information which would display any comments which were entered when the file was updated. A Snooze button is also included in the dialog box which will delay the checking for server updates for up to eight hours. Finally, pressing the Reload button will cause the updates to the selected files to be copied out and the reference file attachments to be updated. You will then be able to see the latest changes to the reference files.