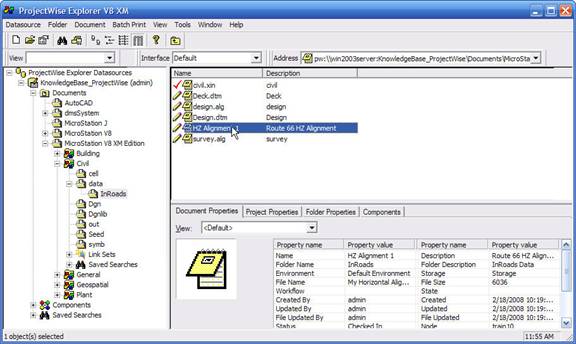Saving an ALG file in a ProjectWise directory:
Lets first start by creating a new horizontal alignment. Call it HZ Alignment 1.alg.
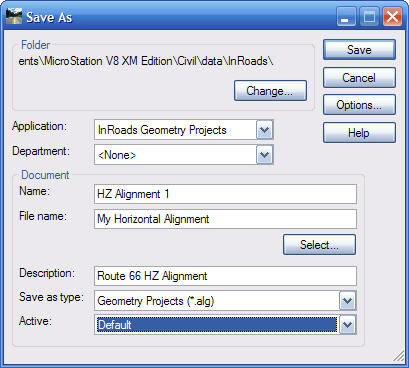
3. Fill in the required information, such as document name, file name, and description.
4. Select Change… to open the ProjectWise folder environment and select the desired location for the alignment file to be saved.
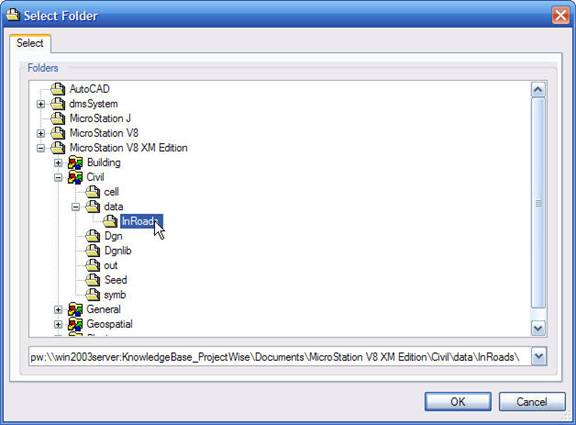
5. Click OK and then Save to save the file.
6. The ProjectWise Organizer (File>ProjectWise Organizer) displays the files that are currently in use and their current status. The check mark to the left of the file name indicates the files that are checked out and temporarily saved on your local machine for modification. Note that there are 3 documents checked out locally.
§ DGN File – this file is the current opened DGN.
§ Civil.XIN – This preference file is set up in the project defaults to automatically open when InRoads is opened.
§ HZ Alignment 1 – this is the horizontal alignment file that was just saved and is still currently open within InRoads.
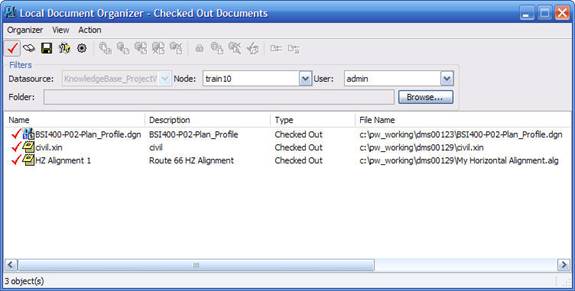
These files will be in use until the designer is ready to check the files back in. Checking in the file saves all progress and moves the file back to the server in the specified ProjectWise directory.
To close a file and check it back in to ProjectWise:
- Select the file to be checked in. For this example, let’s close the horizontal geometry and check it back in to ProjectWise.
- When you choose File > Close > Geometry Projects, the Local Document Organizer opens to show which geometry files are currently checked out.
- Select the HZ Alignment 1 and select the Check in button near the top of the window as shown below. This moves the temporary local copy back to the ProjectWise server in its previously specified location.
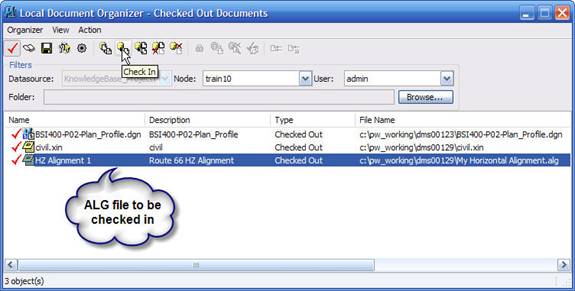
Note: When InRoads is shut down, the Local Document Organizer will automatically open. Any opened InRoads files will need to be checked back in before closing the program.
You can view the checked in files in the ProjectWise Directory Tree. Notice that the Civil.ini preference file is still checked out.