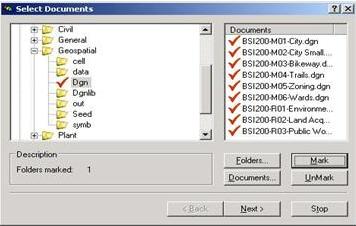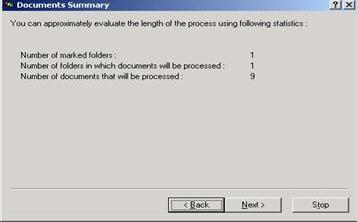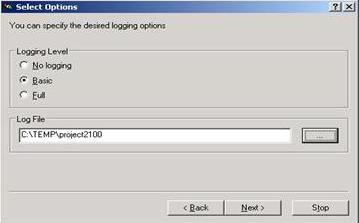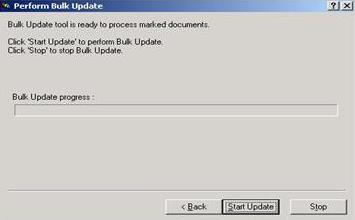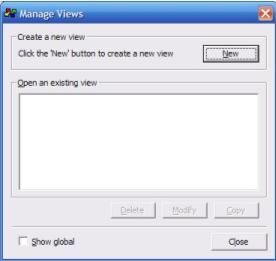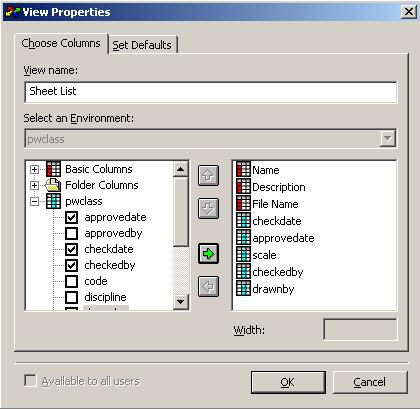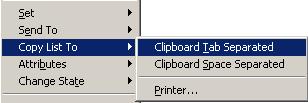A quick and easy way to produce a drawing sheet list for a submittal or as a status report to individuals in your organization is to create a custom sheet list view. Inside of the custom view specific attribute information that displays items such as title blocks, document name, document description, and other important data associated with the drawing can be shown. Once the custom sheet list view is created a user can copy, from the ProjectWise Explorer document window, all the information to be pasted directly into an excel spreadsheet to create a drawing sheet list.
1. Inside of ProjectWise Explorer go to View > Manage Views
2. Click New
3. Name the view ‘Sheet List’
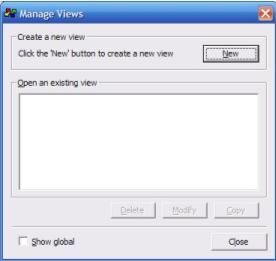
4 Click the plus sign next to the environment that defines the information you would like to display
5 Click on an attribute (i.e. one related to the title blocks) and click the green arrow to send it to the right window
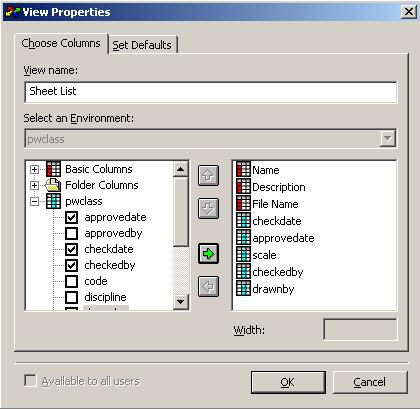
6 Repeat step 5 until you have all the attribute information that needs to be displayed
7 Select OK
8 Close the Manage Views window
9 Go to the directory where the drawings reside that you would like to make a sheet list from
10 Right click anywhere inside of the area where the document names are
11 Go down to Copy List To > Tab Separated
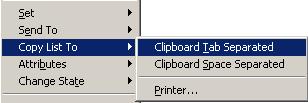
12 Launch Excel
13 Go up to Edit > Paste
14 Edit or save Excel spread sheet
If you wish to subscribe to our monthly Knowledge is Power Ezine, please send an email to: This email address is being protected from spambots. You need JavaScript enabled to view it.