In this continuation of our article on Managed Workspaces, we will complete the section on creating a Workspace Profile.
Once you have given your Workspace Profile a name and description, you can define the different components of the workspace by going to the MicroStation Settings tab.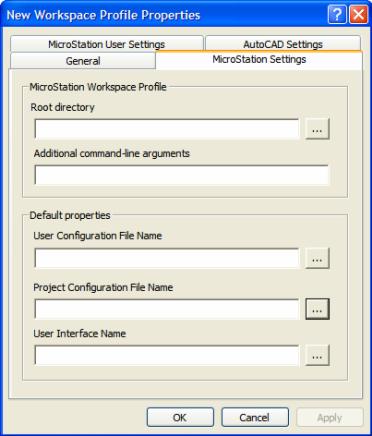
MicroStation Settings
In the MicroStation Settings tab, you can set the following properties:
Root Directory
The Root Directory setting determines the location of the MicroStation Workspace root folder. You can enter a folder location that is on a mapped drive, or a UNC path to the workspace. The browse button can be used to specify the location of the Root directory.
** Note: When selecting a Root directory, make sure all users have access to the location you specify, or MicroStation may not be able to load properly when opening a file using this workspace profile.
Additional command-line arguments
You have the option of adding any additional command-line arguments such as –WU or –WI that your organization may use when MicroStation is launched.
Default Properties
You can also specify the User Configuration, Project Configuration, and User Interface to be used with your Workspace Profile. For each of these items, a browse button is available to select each of these items.
MicroStation User Settings
In the MicroStation User Settings tab, you can assign specific MicroStation workspace components to individual users in your datasource.
User Groups
In the User Groups section, select the User Group you want to assign a Workspace from the pull-down menu. You can now select individual users from the list below and assign the components as described below.
User Configuration File - Project Configuration File - User Interface
Assign a User Configuration File (.ucf), Project Configuration File (.pcf), and a User Interface to be used as the default for that specific user. If you don’t know the name of the component to assign, a browse button is available to select the individual files.

AutoCAD Workspace Profiles
This tab allows you to set the location for an AutoCad Profile to be used when a DWG is opened from ProjectWise. A browse button is available for you.
Remember that each user must have access to a Profile by the same name in order for this feature to work correctly.

If you wish to subscribe to our monthly Knowledge is Power Ezine, please send an email to: This email address is being protected from spambots. You need JavaScript enabled to view it.
