ProjectWise Workflow States, though commonly misunderstood, can be a very useful tool in managing your organization’s document workflows. When a user changes the State of a document or multiple documents via the Change State command, a notification can be sent which lets group members know that the document has changed States. This notification flag makes communication much easier. This procedure does require that users have the Change State ability enabled in their user settings along with ProjectWise messaging agents configured. Additionally, the user must have the Change Workflow State permission on the document.
The first thing a user will need to do to change the State of multiple documents is to navigate to the target folder and highlight one of the documents that require a State change. From that point, the user would navigate to the main Document pull-down menu and select the option Change State. When Change State is selected, several sub-options will become available. The user will then select the Change option.
From there a dialog box like the one seen below will appear.
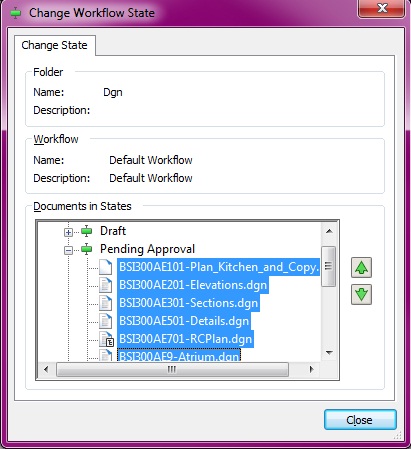
Figure 1
Within this dialog box, the user can change the State of multiple documents at one time by doing one of two methods. The first method is to hold down the CTRL key while selecting the targeted documents. The second method is to select the first document in the list, hold down the Shift key, and select the last document in the list.
Once the documents are selected, as seen in the figure above, the user can use the green arrows (depending on which direction the targeted State is in) to move the documents to the next State. The user’s documents should now appear in the next State as seen in the figure below.
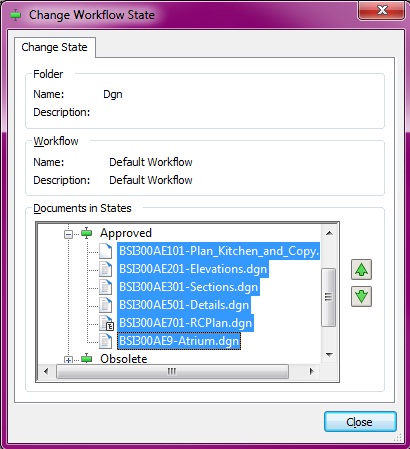
Figure 2
If the target State is more than one State over in the list, be sure to select the documents as needed and move them an additional State using the green arrows. Another method to move multiple documents up or down is to highlight the documents that are needed and drag them from the original State and drop them in the desired State.
If one of the document’s State was changed accidentally, a user can revert that individual document to the original State by highlighting the document within the document pane, right clicking on the document, selecting the Change State option, and then selecting Previous.
