Replacing the ProjectWise QuickView Application
As of the release of ProjectWise SELECTseries 1 in October 2009, the QuickView application is no longer delivered with the ProjectWise Explorer. This useful application allowed multiple document types to be quickly viewed from the ProjectWise Explorer using the View command. Replacing the QuickView application is simply a matter of downloading the application(s) you want to use and then configuring ProjectWise to use that application as the viewer for a specific file type.
Bentley does provide a list of potential replacement viewing applications on the following BE Communities web page:
You are not limited to the applications listed on this page – most any viewing application written for the Windows platform should work with ProjectWise. For our example, we are using the free IrfanView application which can be downloaded at the developer’s web site – http://www.irfanview .com. IrfanView is a graphic viewer which is capable of displaying images in a variety of formats including jpg, png, and tiff images.
Once you have installed the viewing application, you will need to configure ProjectWise to use that application as the viewer for the file types. This can be done both in the ProjectWise Administrator and the ProjectWise Explorer. Setting the application association in the Administrator is a global change which will affect all users, so it is a good idea to make sure that all ProjectWise clients have the viewing software installed. Configuring the viewer in the ProjectWise Explorer only changes the program association for the user who is currently logged in. This provides a means for a user to override the program associations established by the Administrator.
Setting the viewer for a specific application in the ProjectWise Administrator:
1. Select the application type from Application list and open the properties dialog by right-clicking on the application name. In our example, we are using the Images application which is defined as the application for viewing and editing common graphical file formats.
2. In the Actions tab, click Create to create a new association, or you can modify an existing association by selecting one and clicking modify. You will now see the Create Association dialog box.
3. In the Action list, select the View action.
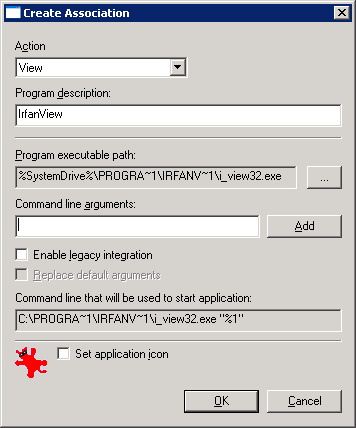
Figure 1
4. In the Program description field, enter the name of the application you are defining as the viewer. In our example, we are using the IrfanView application.
5. In the Program class name field, you can select the application by clicking the Browse button next to the field as indicated by the three dots.
6. In the Select Associated Program dialog, you can select your viewing application from the list in the Programs tab. If you do not see the desired application in the Programs list, switch to the Executables tab where you can browse to the executable for your viewing application.
7. If you select an executable path, you have the option of storing the path to the executable as an Absolute Path or a Relative Path. The relative path option allows for situations where users may have their Program Files folder located somewhere other than the default C: drive. Only use the absolute path if you are certain that all clients will have the application installed to the same location.
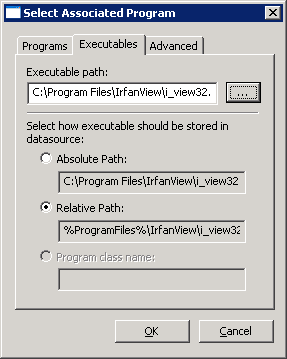
Figure 2
8. Click OK and then Apply to save your changes to the Program Association.
Note: The ProjectWise Administrator also has a General Programs category where you can define a generic viewer which will be launched when there is no viewer defined for a specific application. This was where the ProjectWise QuickView application was defined as the default generic viewing application for the datasource.
In next month’s article, we will discuss how user’s can define their own viewing application via the ProjectWise Explorer.
