InRoads XM allows users to create customized toolbars with common commands for easy access. To Create a Custom Toolbar:
1) In the main pulldown menu select Tools > Customize. The Customize dialoge box appears. (Note: You can also right click on the menu bar and select Customize to open the dialogue box)
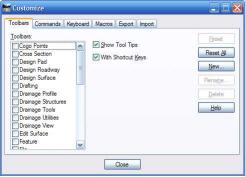
2) With the Toolbars tab selected, click New…
3) Type “my menu” in the Toolbar Name data field and click OK
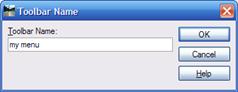
4) The new toolbar will be created and will also appear in the Toolbars selection field.
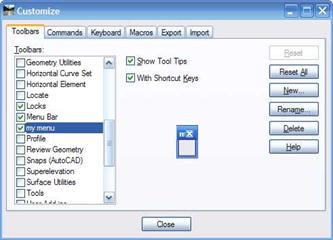
5) Now select the Commands tab. From the Categories pane on the left choose the pulldown menu item that contains the command that you would like to add to your custom menu. When you select the pulldown menu item in the Categories list (left pane), the associated commands appear (right pane). The desired command can be dragged from the list and dropped on to the customized tool bar created in step 3.
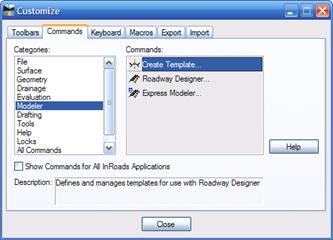
6) As commands are dragged and dropped, the customized toolbar will expand. This toolbar can now be docked within the main menu or allowed to float within the Microstation workspace.
![]()
